top of page
Teams(ビデオ通話アプリ)
ご利用方法
使い方はとっても簡単です。
予約通知メールを確認

レッスン予約が完了すると、Microsoft Teamsのミーティングリンクを記載した『予約通知メール』が届きます。
この通知メールにはレッスン日時と、ミーティングIDなどの情報が含まれています。
本文にミーティングへの参加リンク(会議に参加する リンク)がありますので、レッスン日時になりましたらこちらのリンクからレッスンへお越しください。
Teamsアプリのダウンロード

PCを使ったレッスンではブラウザ上でも利用可能です。
Microsoftサイトより専用ソフトのダウンロードができます。
事前にインストールとアカウント設定をお願いします。
ビデオ設定

Teamsアプリを開いたら設定画面よりビデオの設定をします。
PC版では画面右上の(…)アイコン→設定をクリックすると設定画面が開けます。
設定メニューより『デバイス』を選択します。ここから音声とカメラの設定が行えます。
内蔵カメラや外付けのウェブカメラが選択可能です。
その他の設定はレッスン環境に応じて必要な場合にセッティングします。
オーディオ設定

次にマイク・スピーカーのオーディオ設定をします。
PC版では画面右上の(…)アイコン→設定をクリックすると設定画面が開けます。
設定メニューより『デバイス』を選択します。ここから音声とカメラの設定が行えます。
レッスンで使用するスピーカーとマイクが選択されているか確認しましょう。
その他の設定はレッスン環境に応じて必要な場合にセッティングします。
スマホ、タブレットをご利用の方は特に設定は必要ありません。
レッスン ミーティングの開始
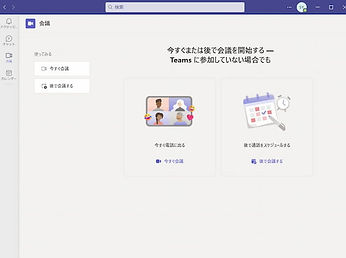
これでレッスンを始める準備が整いました。
レッスン予約日時になりましたら、先ほどの予約通知メールに記載のTeamsミーティングリンクよりレッスンへ参加できます。
Teamsで使えるその他の機能や設定はレッスン時に直接講師からもご説明いたします。
bottom of page
